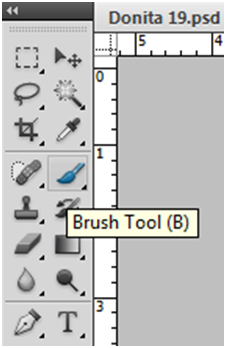Tutorial Membuat Karikatur Dengan Photoshop
Langkah 1 Bahan-Bahan

Langkah 2 Menyeleksi Gambar
Bukan Photoshop kalian , lalu buka Gambar yang sudah sobat siapkan . dan Hilangkan gambar gembok pada layer . caranya cukup Klik 2 kali pada gambar gembok/kunci

Selanjutnya kita akan Menghilankan Backgorund foto . untuk menyelesia dengan Kondisi foto diatas akan lebih cepat menggunakan magic Wand Tool
 .
aktifkan Magic wand Tool dan silahkan Klik pada Bagian Backgraound ,
maka secara otomatis background terseleksi semua . Dan sepertinya masih
ada bagian-bagian yang belum terseleksi yaitu bagian Lengan . untuk
menyeleksinya tekan dan tahan tombol SHIFT di keyboard ,kemudian
tambahkan seleksi pada bagian yang bolong . dengan cara Klik pada bagian
tersebut.
.
aktifkan Magic wand Tool dan silahkan Klik pada Bagian Backgraound ,
maka secara otomatis background terseleksi semua . Dan sepertinya masih
ada bagian-bagian yang belum terseleksi yaitu bagian Lengan . untuk
menyeleksinya tekan dan tahan tombol SHIFT di keyboard ,kemudian
tambahkan seleksi pada bagian yang bolong . dengan cara Klik pada bagian
tersebut.

Jika sudah terseleksi semua tinggal tekan Tombol CTRL + Del dan backgroundpun sudah hilang .
Langkah 3 Memisahkan Bagian kepada dengan Badan
langkah selanjutnya yaitu memisakan bagian kepala dan badan . Kenapa harus di pisah ? karana karikatur pada bagian wajah harus di buat unik dan lucu , Nah untuk itu kita harus memisahkannya dan membuat kepalanya lebih besar dari badan .silahkan seleksi pada bagian kepala , gunakan pen tool ntuk menyelesksi agar lebih mudah . seperti gambar di bawah ini




jika sudah terseleksi pada bagian kepala anggak keatas dengan mengguankan Move Tool
 lalu tekan CTRL + J untuk memisahkan kepada dengan membuatkannya layer . perhatikan kolong layer makan akan mucul layer baru .
lalu tekan CTRL + J untuk memisahkan kepada dengan membuatkannya layer . perhatikan kolong layer makan akan mucul layer baru .

untuk mempermudah membedakan layer sebaikanya di beri nama . caranya tinggal klik 2 kali pada bagian nama layer lalu rubah namanya

selanjutnya kita akan memperkecil bagian badannya . pastikan kalian berada di layer badan , tekan CTRL + T untuk mengecilkan ukuran badan . jika sudah tekan ceklis pada pojok kanan atas . oh iya jika kepalanya jadi 2 hapus saja bagian kepala di layer badan .

badan sudah kecil, sekaran saatnya gilirian membuat kepalanya menjadi besar . pastikan kalian berada di layer kepala lalu tekan CTRL + T untuk membersarkan bagian kepala .


langkah 3 Karikatur
sekarang saatnya membuat wajah menjadi karikatur yang lucu . untk membuat wajahnya Menjadi lucu dengan cirikhas mata besar , telinga besar , dan ekspresi wajah yang lucu dapat di buat menggunakan tool yang sudah ada di photoshop yaitu Liquify .Pastikan kalian berada di layer kepala lalu Klik menu Filter => Liquify


perkecil bagian lehernya agar nanti pas dengan badannya

jika sudah , mulailah dari dari bagian Kupingnya . tinggal tarik-tarik ya


gimana kerenkan , sebernya itu suduh jadi tapi kurang ada efek kartunya . untuk itu lanjut ke langkah 5
Langkah 5 karikatur Smudge Painting
untuk membuat efek kartun bisa kita gunakan teknik Smudge Painting . jika kalian belum tahu apa itu Smudge Painting silahkan baca artikel Merubah foto menjadi Kartun dengan Photoshop ( Smudge Painting)agar lebih mudah dalam menggunakan Teknih Smudge Painting sebaiknya gabungkan semua layer menjadi satu . caranya mudah kok , sambil menekan CTRL di keyboard , klik semua layer yang ada , kemudian klik kanan dan pilih Merge Layers.


Sekarang Klik Menu Filter => Paint Daubs Kemudian muncul kotak dialog paint daubs dan atur seperti gambar di bawah ini.


dan hasilnya akan ada bintik-bintik .

sekarang aktifkan Smudge Tool lalu Gunakan tipe Faux Finish Brushes dan atur parameternya seperti ini.


oke kita akan memulai dari rambut , untuk bagian rambut gunakan model Faux Plastic Brushes / 90 seperti gambar di atas . sekarang gosok mengikuti bentuk rambut . dan seperti ini hasilnya

Untuk bagian kulit dan baju gunakan model Stencil Sponge Twirl/65 . lalu gosongkan mengikuti bentuk wajah .

dan hasilnya akan seperti ini

sebenrnya hasil di atas sudah bagus , tapi untuk mempercantik lagi kita akan mempertajam hasil smudge . caranya Kli menu Filter » Sharpen » Smart Sharpen.
Kemudian muncul kotak dialog smart sharphen seperti ini, silahkan atur sesuka Anda sesuai feeling anda. Kemudian tekan ok,

oke selesai .
berikut ini adalah Foto yang sebelum di edit .

dan ini adalah hasil akhri dari tutorial di atas
















 kalo bagian bola matanya aya pake Ellipse Tool (U)
kalo bagian bola matanya aya pake Ellipse Tool (U)




 )
)